1: Open the Shark that we made previously and select it with the mouse. Apply an FFD 3x3x3 modifier, then right click on the shark and change from ‘Top Level’ to ‘Control Points’. An orange grid will appear around the shark.
Take note of the little bar running along the bottom of the screen which looks like a ruler This is an animation timeline. By inserting keyframes and adjusting the model for each one, this is how we animate the shark.
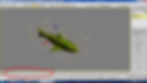
2: Beside the timeline is a button labeled ‘Auto Key’. Switch this on and a red border will appear around the viewport. This is like a record mode on a camera- now all changes you make will be reflected in the animation. The timeline defaults at frame 0. Select the shark, make sure ‘Control points is selected, and move the 9 rear points horizontally to make it look like the shark is flapping its fin to the left. Using the little scroll bar above the timeline, move on about 15-17 frames and move the sharks tail the opposite direction. You will notice a little black mark in the timeline as this is where a modification has taken place. Repeat this process every 15 frames or so, so that the shark looks like it is flapping its fin to propel itself through water.

3:On the final frame, move the shark forward a few metres. Be sure to right click the shark and select top level, so that the whole shark moves, and not just a few of the control points, which will bend or squish the shark rather than move him.
4:Beside the timeline are some control buttons- like those on a remote control- Play, fast forward, rewind etc. Press the Play icon to preview the animation.
NB: Once the timeline reaches 100 it loops back to frame 0- this can often cause the animation to ‘skip’ as the position of the fin at 0 and 100 is often not aligned properly. Ensure they are in roughly the same position at these frames to make the animation smoother.

5:Now we have a very rudimentary animation of a shark swimming forward. next we want to put him in water. Go back to frame 0. Create a plane with 10×10 segments. Right click and convert to editable poly, and position it so that the sharks fin just pokes out over the top. (It is very important that you return to frame 0- otherwise the box will only appear from whatever frame you created it onwards.)

6: This is our pool of water. Now we want to make the surface wavy. To do this- in the create panel click the fifth icon (which coincidentally looks like 3 little wavy lines) . Select ‘Geometric/Deformable’ from the scrolldown list, then click on the button marked ‘Wave’.
7:From the centre of the plane, click and drag outwards to create a wave grid. Once you release the mouse button, you can determine the magnitude of the wave by moving the mouse up or down. click again when you have a wave you are happy with.

8: On the top toolbar, to the right of the undo button is a button called ‘Bind to Space Warp’. Click this, then select the space warp, and drag the space warp onto the plane. The plane should now bend and curve like the wave.

Now, similar to how we animated the shark earlier, we just select different frames of the timeline and adjust the settings of the Wave grid- adjust the amplitude settings alternating them between positive and negative to create a smooth waving motion. now when you click play the shark will move forward through wavy water.